
So, it will function pretty much like a cropping tool. What will happen to the frame if you try to scale the image smaller than the image within? Well, those sections that become smaller than the image will be hidden inside the image. To keep the existing proportions of the frame, press and hold the Shift key. Click on any of these handles and drag so you can scale the image accordingly. Then, you should click on the frame to display so you can see the corner handles.
#Indesign resize image how to#
How to resize a frame in InDesign?Īpart from learning to resize an image, let’s learn how to resize an image as well.įirst of all, pick the Selection tool located in the Tools panel. Such an approach will help you resize it as required. You will have to hold the Shift key and then drag it from the corners of the image. In fact, this frame actually represents the original size of the image. You will now see the frame in brown color. This icon has the shape of a ringed circle. This is generally located in the center of the image that is selected. When you click on the frame of the image, you will see the content grabber icon. Then, it would help if you used the Selection tool (that comes with a black arrow). Well, let’s take a look at the process of resizing an image in InDesign.įirst of all, you should open the existing InDesign project. You can press this Shift key whenever you need to scale it.īesides, you can find out how to wrap text in InDesign here too. But, again, you will require the assistance of the shift key to maintain proportions when you scale an image. So, you don’t need the assistance of the Command key. In this case, both the frame and image will get resized together. Then, click on the graphic frame (which appears with a black color arrow key), so you can select it. You can do it from the middle portion of the Tools panel. So, to resize an image with the frame, you should first select any of those tools. In addition to that, you can use the Scale tool to do the same task.
#Indesign resize image free#
In InDesign versions CS3 and CS4, scaling can be done using the Free Transform tool to transform images. It applies to those who have migrated from newer versions to older versions (for some reason).
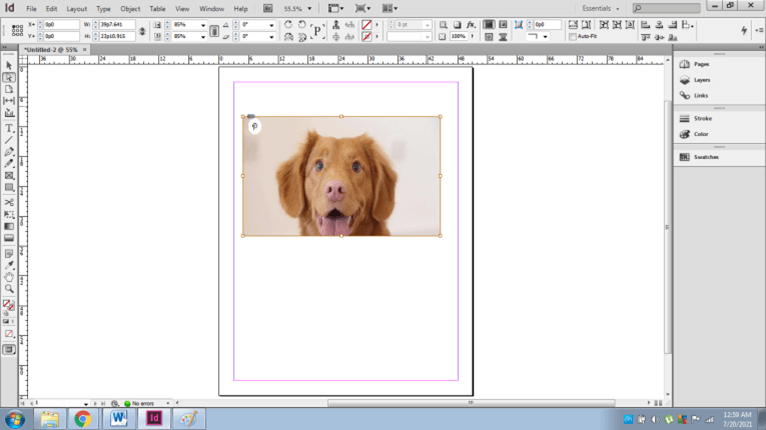
So, for users who have just migrated from an older version to a newer one, there will be less confusion. The methods we discuss in this article don’t require the assistance of the Command key. However, if you want to know some other ways to resize an image in InDesign, read this on.
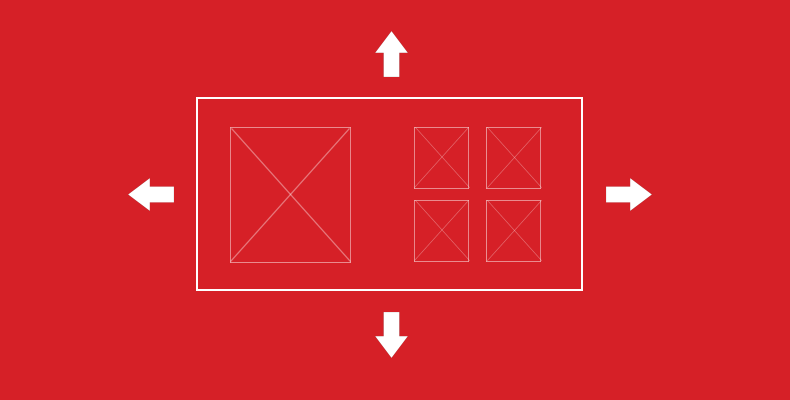
If you are a longstanding user and have just changed the versions of InDesign, this might confuse you.
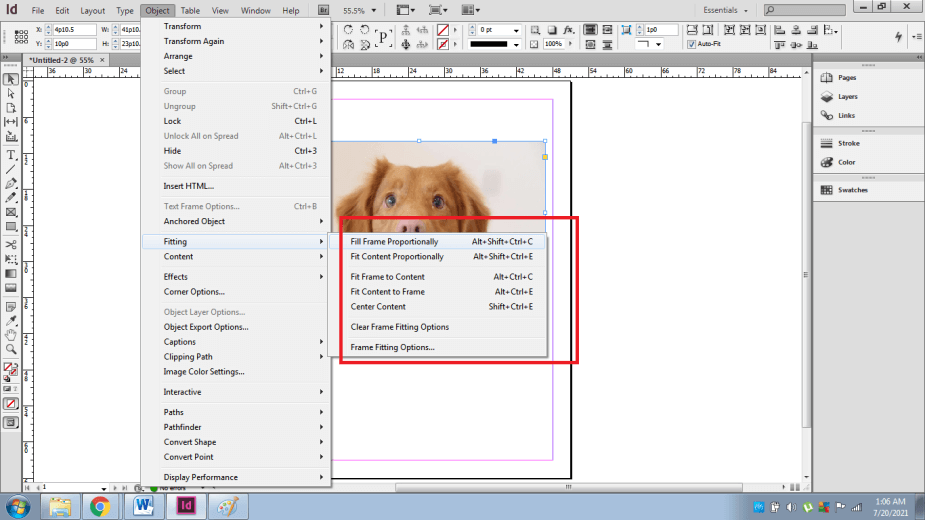
However, in the newer versions, you should press the Command key and hold it before dragging. The older versions (before CS3) allowed you to press the Command key while dragging the handle. The difference between the two methods is linked to the process of dragging the frame handle. From InDesign CS3 and newer versions, this feature was altered. However, to make it happen, you have to use the Command key while dragging. With those versions, you can resize the graphics frame with the image by dragging a frame handle. Those who have used InDesign CS2 or older are aware of the resizing process. However, this minimal change has made it pretty confusing for many InDesign users. This is a pretty small change, as you might see. When it comes to InDesign versions CS3 and CS4, there is a feature to resize images and frames simultaneously. That means it will either add a blank space or crop the image instead of resizing the original image. If you drag a frame handle, you will notice that it will resize the frame. It doesn’t actually select the image inside the frame. Select the image’s frame if you select an image using the Selection tool (which is a black arrow). Those who are using the recent versions of InDesign have been confused a bit about resizing the images. How to fit content to a frame Why do you need to know how to resize an image in InDesign?


 0 kommentar(er)
0 kommentar(er)
